
- #Side by side doc compare notepad++ how to
- #Side by side doc compare notepad++ install
- #Side by side doc compare notepad++ plus
Detect Moves option to show/hide icons for added or removed lines.For better output, you should uncheck this option SVN Diff and Git Diff: to compare the current version of a file with the local Git/SVN database.Clear All Compares: to close the comparison of all files.Any difference such as line added or removed, the line changed, etc., between two files, are highlighted and visible in Notepad++ You have to go to the second file and then use this option for comparison. Compare: this option helps to compare the first file with the second file.

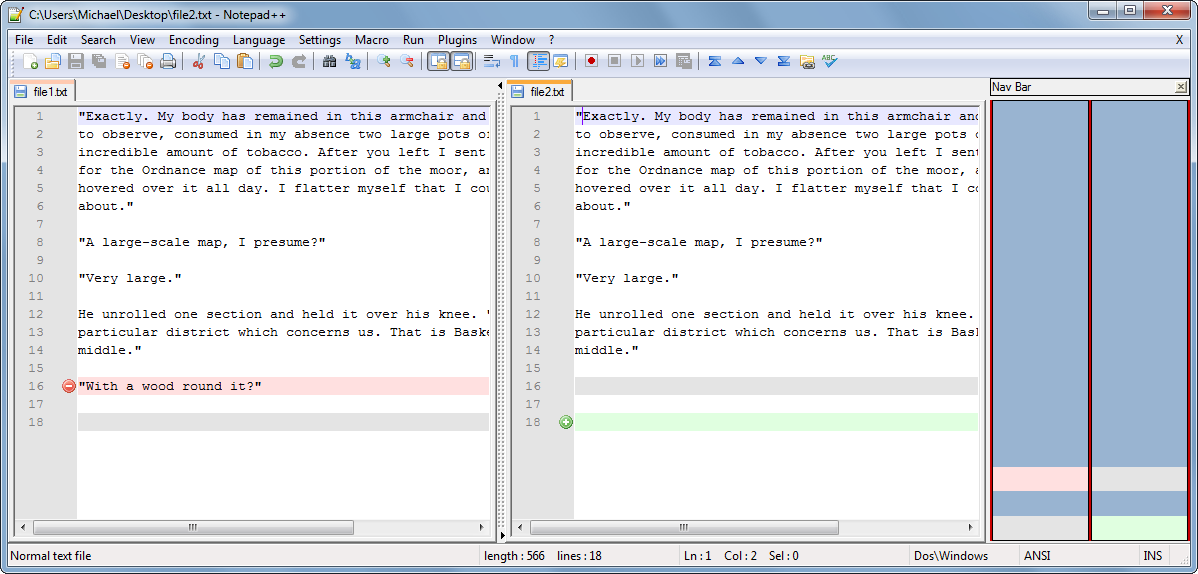
#Side by side doc compare notepad++ install
In the search results, select the Compare plugin, and press the Install button. On the Plugins Admin page, search for compare plugin. Plugins Admin (earlier known as Plugin Manager) page will open.
#Side by side doc compare notepad++ plus
You can also see a plus icon with green color and a minus icon with red color for a line added or removed in any of those two files. The differences are highlighted with different colors for added lines, deleted lines, changed lines, etc. If there is any new line added, a line is deleted or removed, a line is moved, and a line is changed (like some word or letter is added or removed in a line) in any of the two files added for comparison, you can see those changes. Whether you want to compare two text files to find the differences between them or you need to compare a programming file with two different versions, you will be able to do it within Notepad++.
#Side by side doc compare notepad++ how to
This post will help you how to compare two files in Notepad++.


 0 kommentar(er)
0 kommentar(er)
